Mit der "Dateiupload" Frage kannst du Dateien von deinem Nutzer hochladen lassen und mit dem Lead verknüpft abspeichern.
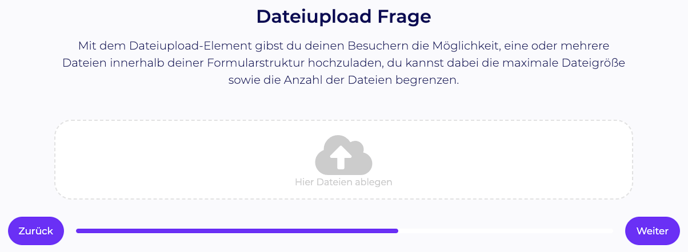
1. Frage anlegen
Wähle in der in der linken Seitenleiste durch einen Klick den Fragetyp "Dateiupload" aus. In der Mitte des Bildschirms verändert sich darauf jeweils der Editor.
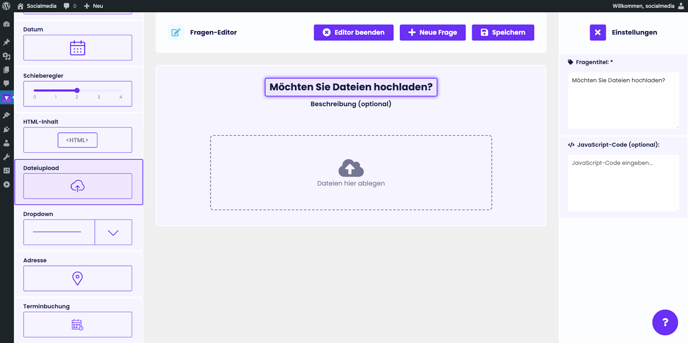
Mit Klick auf den Titel der Frage öffnet sich rechts eine Seitenleiste mit folgenden Einstellungen.
a) Fragentitel
Der Fragentitel ist die eigentliche Frage die du dem Nutzer stellen willst. Zum Beispiel: "Möchten Sie Dateien hochladen?".
b) JavaScript-Code
Du kannst innerhalb jeder Frage JavaScript ausführen. Gedacht ist dies hauptsächlich zum Messen und Auswerten. So kann zum Beispiel in der Frage ein spezifisches Event für Werbenetzwerke getriggert werden.
c) Beschreibung
Mit Klick auf die Beschreibung der Frage öffnet sich rechts eine Seitenleiste zur Eingabe einer optionalen Beschreibung.
Der Dateiupload funktioniert nur auf WordPress Webseiten. Wird das Formular über die externe Einbettung in ein Drittsystem wie Clickfunnels, FunnelCockpit, Typo3, Contao, Joomla, Drupal, etc. eingebunden, funktioniert der Dateiupload aus Sicherheitsgründen nicht.
2. Dateiupload Einstellungen
Klicke auf den Dateiupload und es öffnet sich rechts eine Seitenleiste mit folgenden Einstellungen.
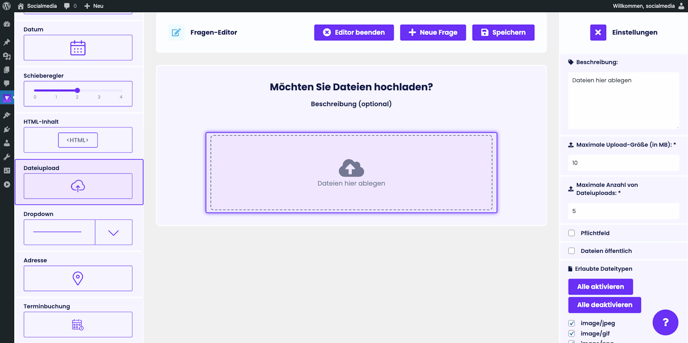
a) Beschreibung
Hier legst du die Beschreibung fest, welche unter dem Icon mit der Wolke in der Mitte des Dateiupload-Bereichs angezeigt wird. Üblicherweise macht hier ein Hinweis wie "Dateien hier ablegen" oder ähnliches Sinn, um den Nutzer auf die Möglichkeit des Dateiuploads hinzuweisen.
Der Nutzer kann sowohl auf den Bereich klicken um den Dateiexplorer des Computers zu öffnen oder direkt per Drag & Drop Dateien in den Bereich hineinziehen.
b) Maximale Upload-Größe (in MB)
Du kannst hier die maximale Dateigröße für alle Dateien insgesamt in Megabyte (MB) festlegen, um Spam oder unnötige Belegung von Speicherplatz einzudämmen. Trage bitte nur eine Zahl ohne die Erweiterung "MB" ein.
c) Maximale Anzahl von Dateiuploads
Du kannst hier die maximal mögliche Anzahl hochgeladener Dateien begrenzen. Wenn du hier eine "5" einträgst, dürfen maximale fünf verschiedene Dateien hochgeladen werden. Ab erreichen des Limits ist kein weiterer Dateiupload mehr möglich.
Der Nutzer kann Dateien im Formular wieder löschen um einen fehlerhaften Upload zu korrigieren oder eine Datei auszutauschen bevor das Formular abgeschickt wird.
d) Pflichtfeld
Hier legst du fest ob diese Frage ein Pflichtfeld ist und damit ein Upload zwingend erfolgen muss.
e) Dateien öffentlich
Wenn du das Kontrollkästchen "Dateien öffentlich" aktivierst sind die Dateien mit dem direkten Link abrufbar. Die Links zu den Dateien werden in der E-Mail Benachrichtigung sowie in dem Lead in der Leadübersicht von Funnelforms angezeigt.
Ist das Kontrollkästchen nicht aktiviert sind die Dateien nur nach einer Anmeldung an dem WordPress-System einsehbar und damit nicht mit dem direkten Link abrufbar.
Diese Einstellung hat den höchsten Datenschutz und ist bei persönlichen Dateien (wie zum Beispiel bei einem Bewerbungsformular nach Upload des Lebenslaufs) zu empfehlen.
Hochgeladene Dateien werden in der E-Mail Benachrichtigung nur bis zu 10 MB als Dateianhang versandt. Um Dateien als E-Mail Anhang zu versenden musst du die Versandmethode „WP Mail“ oder „SMTP“ im Kontaktformular nutzen.
f) Erlaubte Dateitypen
Du kannst einschränken, welche Dateitypen der Nutzer in das Formular hochladen darf.
Mit den beiden Buttons "Alle aktivieren" und "Alle deaktivieren" kannst du die Einstellung vereinfachen. Die möglichen Dateitypen richten sich nach dem WordPress Standard und können nicht verändert werden ohne die WordPress Dateitypen zu erweitern. Weitere Informationen zu den möglichen Dateitypen findest du hier:
Klicke zum Abschluss auf den Button „Speichern“ im rechten, oberen Bereich der Seite. Es erscheint eine Meldung: „Erfolgreich gespeichert!“. Sollten Fehler auftreten oder Eingaben fehlen erscheint eine Fehlermeldung. Mit Klick auf die Fehlermeldung siehst du, was genau fehlerhaft ist.
Du kannst mit einem Klick auf den Button "Neue Frage", auch direkt eine neue Frage erstellen. Der aktuelle Inhalt wird daraufhin gespeichert und eine neue Frage wird angelegt.
Damit hast du erfolgreich eine "Dateiupload" Frage in Funnelforms angelegt.
