Nachdem du ein Kontaktformular angelegt hast gelangst du mit Klick auf den Button mit den drei Zahnrädern zu den Einstellungen des Kontaktformulars:
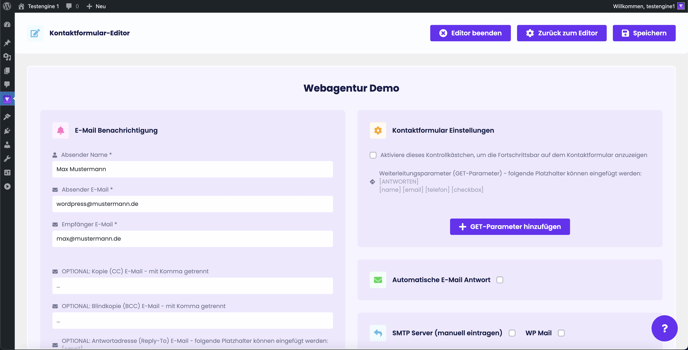
Hier wird die Benachrichtigungsmail konfiguriert sowie die Einstellungen vorgenommen, die für den E-Mail Versand erforderlich sind. Die Benachrichtigungsmail wird an den Seitenbetreiber versendet, wenn sich ein neuer Lead eingetragen hat.
Benachrichtigungsmail
Wie bei allen E-Mail-Systemen sind hier für den korrekten Versand der E-Mails einige Standard-Einstellungen nötig. Diese möchten wir kurz erläutern.
Absender Name: Hier kannst du den Namen deiner Benachrichtigungsmail eintragen. Dieser kann zum Beispiel dein Name oder der Name deiner Webseite sein.

Absender E-Mail: Hier kann eine beliebige E-Mail-Adresse für den Versand der E-Mail eingetragen werden. Diese muss keine von dir registrierte E-Mail sein! Es geht dabei nur um die technische Tatsache das eine E-Mail immer einen Absender braucht. Gängige Beispiele für diese Absender E-Mail sind etwa: wordpress@beispiel.de oder no-reply@beispiel.de

Empfänger E-Mail: Hier trägst du einfach die E-Mail-Adresse ein an die du deine Anfragen erhalten möchtest. Also beispielsweise deine Persönliche oder die deines Unternehmens.

Dies sind die absolut nötigen Standardeinstellungen um den E-Mail- und Benachrichtigungsversand zu ermöglichen.
Zusätzlich hast du die Möglichkeit CC-Empfänger (Kopie) und BCC-Empfänger (Blind-Kopie) einzutragen, um die Benachrichtigungsmails automatisch an weitere E-Mail-Adressen versenden zu lassen.
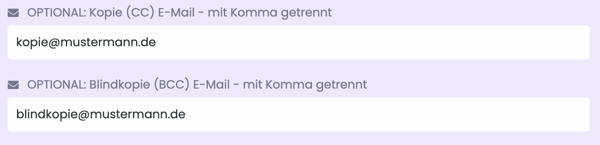
Reply-To (Antwortadresse): Falls du eine abweichende E-Mailadresse von der Absender E-Mail hast und sie für die eingehenden Antworten verwenden möchtest, kannst du diese im Reply-To-Feld eintragen. Um direkt dem Lead über dein E-Mailprogramm zu antworten, trage hier den Tag für das E-Mailfeld ein.

Im unteren Bereich kannst du den Betreff der E-Mail sowie die Nachrichtenstruktur festlegen.
Hinweis: Du kannst in der Nachricht der Benachrichtigungsmail optional auch HTML verwenden.
Dir werden deine zuvor in diesem Kontaktformular angelegten Felder und deren IDs mit eckigen Klammern angezeigt. Die IDs können auch in der Betreffzeile und im Nachrichtenkörper verwendet werden.
Neben den eigenen festgelegten IDs stellt dir Funnelforms drei weitere automatische Datenfelder die zu den Leads gespeichert werden und welche du in der Benachrichtigungsmail nutzen kannst:
[antworten] = Fügt alle Antworten aus dem Fragenstrang in die Mail ein
[queryString] = Fügt sofern vorhanden die an die URL angehängten Parameter (z.B.: die Facebook oder Google Click ID, um dem Lead eindeutig bezahlten Werbeanzeigen zuordnen zu können) in die Mail ein
[url] = Fügt die URL von der das Formular abgesendet wurde in die Mail ein
Erstelle deine Nachricht im folgenden Format:
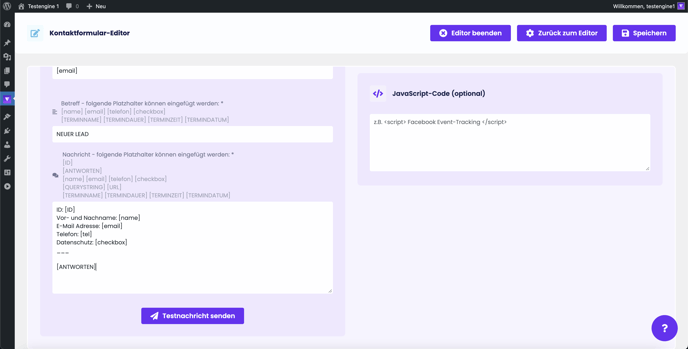
Hinweis: Bitte achte auf die gleiche Schreibweise der IDs mit richtiger Groß- und Kleinschreibung. Andernfalls kann es zu Problemen kommen.
Auf der rechten Seite findest du weitere Einstellungen. So kannst du zum Beispiel die Fortschrittsbar und den Zurück Button im Kontaktformular ausblenden lassen, um den Besucher nicht mehr auf das Formular zurück zu lassen.
Automatische E-Mail Antwort
Möchtest du auch dem Besucher eine E-Mail zukommen lassen dass er das Formular erfolgreich ausgefüllt hat so kannst du dies im Bereich Autoresponder tun.
Aktiviere die Checkbox „Autoresponder“ und nimm die entsprechenden Einstellungen vor.
Trage in das Empfänger E-Mail Feld die ID aus dem Kontaktformular zur Erfassung der E-Mail Adresse ein, lege einen individuellen Betreff fest und schreibe die Nachricht. Die IDs können auch in der Betreffzeile und im Nachrichtenkörper verwendet werden. Du kannst wieder die gleichen IDs verwenden, um so den Besucher direkt anzusprechen:
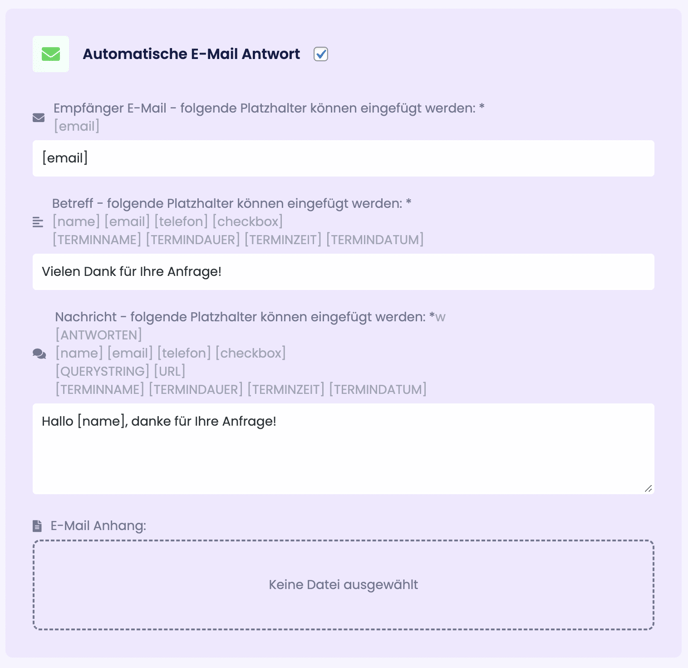
Hinweis: Du kannst in der Nachricht des Autoresponder optional auch HTML verwenden.
E-Mail-Anhang: Du hast im Autoresponder auch die Möglichkeit einen einzelnen E-Mail-Anhang automatisiert mit zu versenden. Dieser kann eine beliebige Datei (PDF, PowerPoint,…) aus der WordPress-Mediathek sein und z.B. schon Pakete, Preise, Produkte, Dienstleistungen oder besondere Angebote beinhalten.
Hinweis: Bitte beachte bei der Verwendung eines E-Mail-Anhangs darauf, entweder WP Mail zu aktivieren oder SMTP zu nutzen.
SMTP Einstellungen
Du hast die Möglichkeit einen eigenen SMTP-Server festzulegen, wenn du den E-Mail Versand über diesen abwickeln möchtest.
Aktiviere die Checkbox „SMTP Sever (Manuell eintragen)“ und nimm die entsprechenden Einstellungen vor:
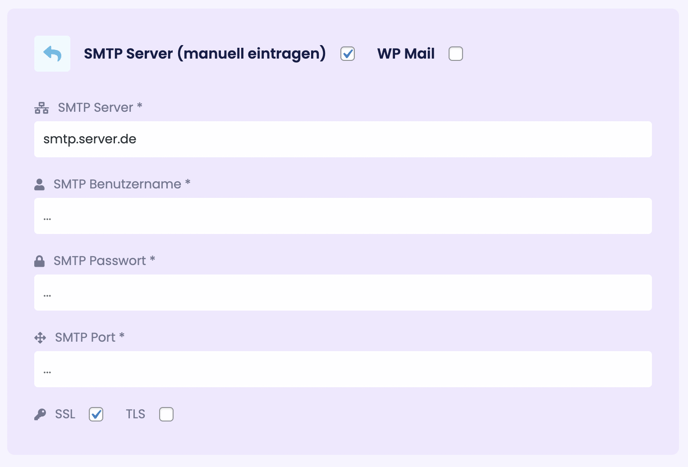
Solltest du anstelle eines SMTP Servers die E-Mail Funktion von WordPress nutzen wollen, aktiviere die Checkbox „WP Mail“.
Beachte dass manche SMTP Server eine 2-Faktor Authentifizierung verlangen und du ein sogenanntes Einmalpasswort / App-Passwort erstellen musst.
Hinweis: Teste in jedem Fall immer deine E-Mail Einstellungen durch einen Klick auf den Button „Testnachricht senden“. So wird sichergestellt ob der E-Mail Versand funktioniert. Sollten Fehler auftreten oder Eingaben fehlen so erscheint eine Fehlermeldung.
JavaScript-Code (Event Tracking)
Optional zu dem bestehenden Tracking über die Dankeseite kann zusätzlich im Kontaktformular sowie in jeder einzelnen Frage ein JavaScript-Code eingefügt werden. Dieser Code wird ausgeführt wenn die Frage oder das Kontaktformular für den Besucher sichtbar wird, wenn er also an dieser Stelle des Formulars angekommen ist. Damit lassen sich zum Beispiel messerscharfe Zielgruppen innerhalb von Werbenetzwerken erstellen, um bewusst Besucher anzusprechen die bis zu einer bestimmten Stelle innerhalb des Formulars gegangen sind aber dann abgebrochen haben.
Weitere Informationen, speziell zu dem Event Tracking von Facebook und welche möglichen Codes innerhalb der Felder hinzugefügt werden können erfährst du hier: Spezifikationen für Standard-Events des Facebook-Pixels
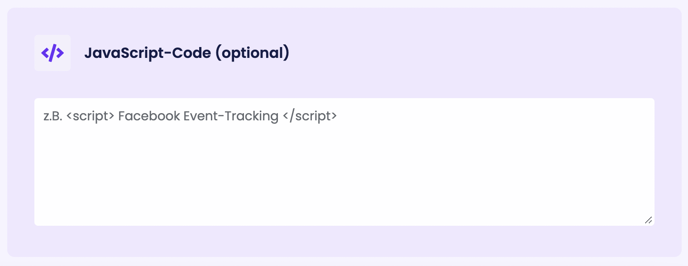 Klicke zum Abschluss auf den Button “Speichern” im rechten, oberen Bereich der Seite. Es erscheint eine Meldung: “Speichern erfolgreich”. Sollten Fehler auftreten oder Eingaben fehlen so erscheint eine Fehlermeldung.
Klicke zum Abschluss auf den Button “Speichern” im rechten, oberen Bereich der Seite. Es erscheint eine Meldung: “Speichern erfolgreich”. Sollten Fehler auftreten oder Eingaben fehlen so erscheint eine Fehlermeldung.
