Die "Mehrfache Auswahl" Frage lässt dem Nutzer eine Auswahl von mehreren 2 bis 24 Antwortmöglichkeiten in Form eines Icons oder Bildes.
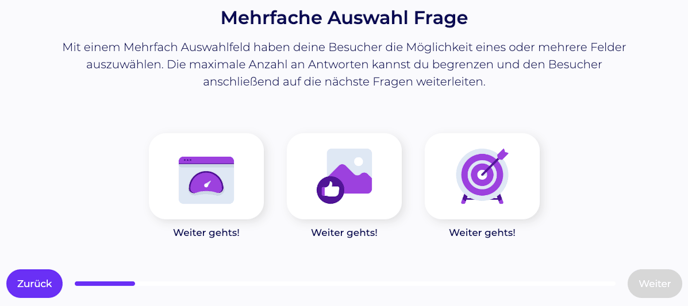
1. Frage anlegen
Wähle in der in der linken Seitenleiste durch einen Klick den Fragetyp "Mehrfache Auswahl" aus. In der Mitte des Bildschirms verändert sich darauf jeweils der Editor.
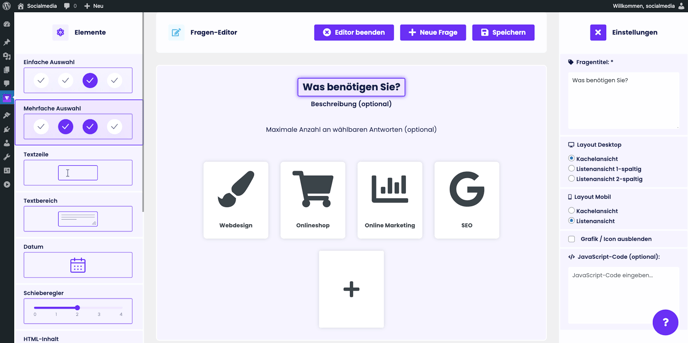
Mit Klick auf den Titel der Frage öffnet sich rechts eine Seitenleiste mit folgenden Einstellungen.
a) Fragentitel
Der Fragentitel ist die eigentliche Frage die du dem Nutzer stellen willst. Zum Beispiel: "Was für eine Dienstleistung benötigen Sie?".
b) Layouts
Du kannst auf Fragenebene in jeder Frage ein anderes Layout einstellen. Der übliche Standard bei Desktop ist die Kachelansicht, du kannst aber auch eine 1-spaltige oder 2-spaltige Listenansicht nutzen.
Auf Mobil ist standardmäßig die Listenansicht vorausgewählt. Du kannst hier auch auf die Kachelansicht wechseln.
c) Grafik / Icon ausblenden
Hier kannst du einstellen ob du innerhalb dieser Frage die Grafik oder das Icon ausblenden willst und nur den Antwort-Text anzeigen lassen willst.
d) JavaScript-Code
Du kannst innerhalb jeder Frage JavaScript ausführen. Gedacht ist dies hauptsächlich zum Messen und Auswerten. So kann zum Beispiel in der Frage ein spezifisches Event für Werbenetzwerke getriggert werden.
e) Beschreibung
Mit Klick auf die Beschreibung der Frage öffnet sich rechts eine Seitenleiste zur Eingabe einer optionalen Beschreibung.
f) Maximale Anzahl an wählbaren Antworten
Bei der "Mehrfache Auswahl" Frage kannst du mit Klick auf „Maximale Anzahl an wählbaren Antworten“ direkt unter dem optionalen Beschreibungsfeld die maximale Anzahl an Antworten begrenzen, sodass der Nutzer nach erreichen dieser automatisch auf die nächste Frage weitergeleitet wird.
Gebe dazu einfach die Zahl der maximal auswählbaren Antworten ein. Wird das Feld leer gelassen bleibt die Anzahl unbegrenzt.
2. Antworten anlegen
Klicke auf das Plus um eine neue Antwort hinzuzufügen. Du kannst die Antworten per Drag & Drop frei sortieren. Eine Antwort lässt sich über den Mülleimer in der oberen rechten Ecke wieder löschen.
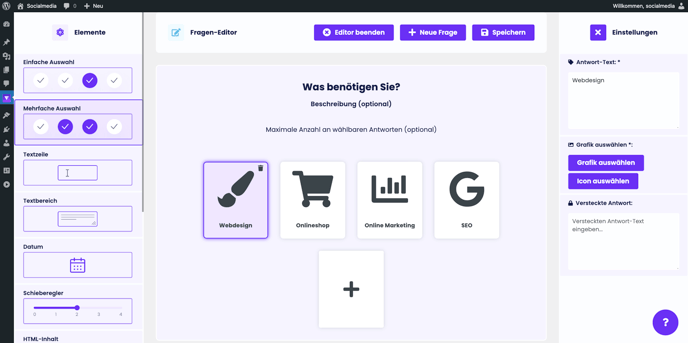
Mit Klick auf die Antwort öffnet sich rechts eine Seitenleiste mit folgenden Einstellungen.
a) Antwort-Text
Der Antwort-Text ist der Text der zu dieser Antwortoption angezeigt wird. Je nach gewähltem Layout sollte er nicht zu lang sein. Eine kurze und prägnante Antwort ist hier das sinnvollste.
b) Grafik / Icon auswählen
Zu jeder Antwortoption lässt sich eine Grafik oder ein Icon auswählen. Wenn du auf den Button "Grafik auswählen" klickst, öffnet sich die WordPress Mediathek und du kannst ein echtes Bild oder ein .png oder .jpg Icon hochladen.
Die Grafik sollte quadratisch sein und idealerweise ein Format von maximal 256x256 Pixeln haben.
Mit Klick auf den Button "Icon auswählen" öffnet sich die Font Awesome Iconbibliothek. Wähle dort ein Icon aus und klicke auf den Button "Speichern" um das Icon für diese Antwort zu übernehmen.
c) Versteckte Antwort
Du kannst bei jeder Antwortoption auch eine versteckte Antwort übergeben. Das kann zum Beispiel für den Aufbau eines Preiskonfigurators genutzt werden wenn im Hintergrund wichtige Werte übermittelt werden sollen.
Exemplarisch kann die Frage sein:
Welches Produkt möchten Sie bestellen?
Sichtbare Antwort: Produktname
Versteckte Antwort: Artikelnummer
Klicke zum Abschluss auf den Button „Speichern“ im rechten, oberen Bereich der Seite. Es erscheint eine Meldung: „Erfolgreich gespeichert!“. Sollten Fehler auftreten oder Eingaben fehlen erscheint eine Fehlermeldung. Mit Klick auf die Fehlermeldung siehst du, was genau fehlerhaft ist.
Du kannst mit einem Klick auf den Button "Neue Frage", auch direkt eine neue Frage erstellen. Der aktuelle Inhalt wird daraufhin gespeichert und eine neue Frage wird angelegt.
Damit hast du erfolgreich eine "Mehrfache Auswahl" Frage in Funnelforms angelegt.
