In Funnelforms kannst du durch die Terminevents mit Integration deines iCloud-, Google-, Office-365-, Exchange- oder Outlook-Kalenders eine vollständige Terminbuchungsfunktionalität realisieren. Damit können deine Besucher vollautomatisch Termine nach Verfügbarkeit aus deinem Kalender buchen.
Hinweis: Die Terminbuchungsfunktion kann vorerst nur für die DACH-Region (Deutschland, Österreich, Schweiz) genutzt werden da sie in Verbindung mit anderen Zeitzonen zu Problemen führen kann.
Um ein Terminevent anzulegen, klicke zuerst im linken Seitenmenü den Menüpunkt “Terminevents” an:
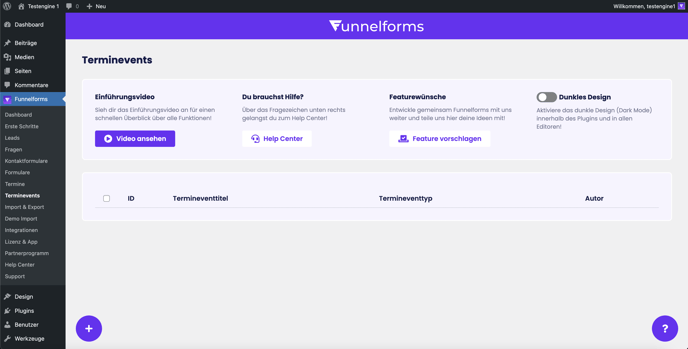
Über das Plus am linken, unteren Bildschirmrand kannst du nun ein neues Terminevent anlegen und gelangst zum Termineventeditor:
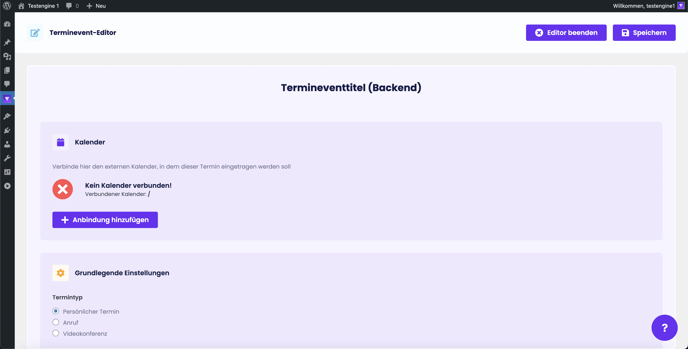
Du hast hier nun die Möglichkeit alle Einstellungen deines Termins im Detail zu konfigurieren.
Termintitel festlegen
Mit einem Klick auf die Überschrift „Termineventtitel (Backend)“ öffnet sich die rechte Seitenleiste. Hier kannst du deinen Termin ganz individuell benennen:
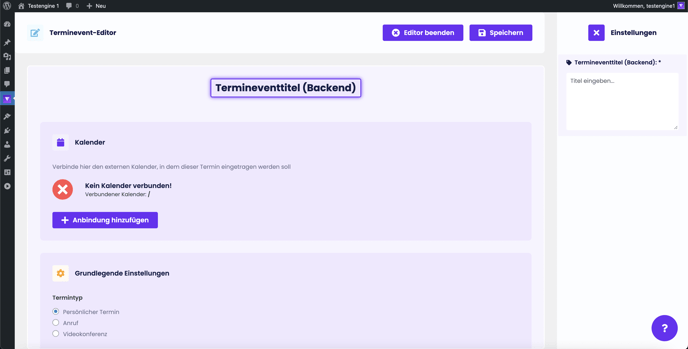
Kalender Anbindungen
Um die Terminbuchung im Anfrageformular so automatisiert wie möglich nutzen zu können, stehen dir 5 verschiedene Kalenderintegrationen zur Verbindung mit deinem Kalender zur Verfügung.
Klicke zur Verknüpfung deines Kalenders zunächst auf „Anbindung hinzufügen“.
Anschließend wirst du zur Auswahl deines Kalenders weitergeleitet:
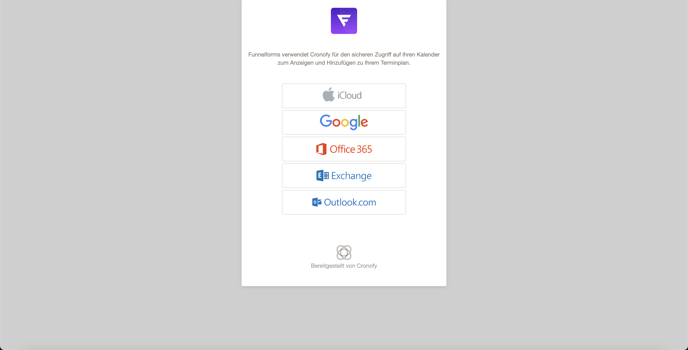
Klicke deinen gewünschten Kalenderanbieter an und durchlaufe den jeweiligen Prozess um zu bestätigen, dass das Anfrageformular über die Schnittstelle Termine in deinen Kalender eintragen und mit bestehenden Terminen abgleichen darf.
Danach wirst du wieder zum Termineventeditor zurückgeleitet. Hier wird nun der Status angezeigt das der Kalender verbunden ist.
Kalender Einstellungen
Nach der erfolgreichen Verknüpfung deines Accounts werden zusätzliche „Kalender Einstellungen“ angezeigt:
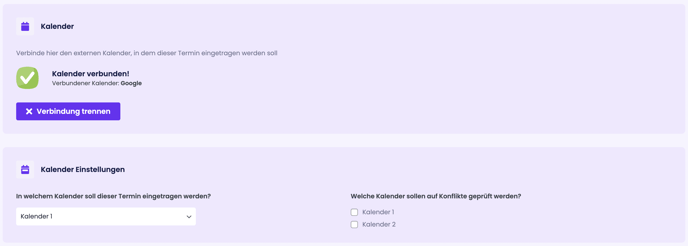
Sofern du verschiedene Kalender in deinem Account hast (z.B. Arbeit und Privat) kannst du auswählen in welchen deiner Kalender des Accounts die Termine eingetragen werden sollen. Außerdem kannst du andere Kalender in deinem Account auf Konflikte überprüfen lassen falls in diesem zum Zeitpunkt der Terminbuchung schon weitere, zeitgleiche Termine bestehen sollten. So kommt es kalenderübergreifend nicht zu Doppelbuchungen.
Grundlegende Einstellungen
In den Grundlegenden Einstellungen hast du die Option die Art des Termins festzulegen. Die Art des Termins dient aktuell nur deiner Übersicht:

Zeiteinstellungen
In den Zeiteinstellungen kannst du alle deine verfügbaren Zeiten und bis zu 3 verschiedene Daueroptionen des Termins festlegen die im Buchungsprozess des Termins berücksichtigt werden sollen. Du hast hierbei auch die Möglichkeit mehrere Zeitfenster innerhalb eines Tages zu konfigurieren. Sollten doppelte Termineingaben oder Zeiten konfiguriert worden sein wird eine entsprechende Fehlermeldung beim Speichern ausgegeben:

Hinweis: Pro Terminevent können maximal 3 verschiedene Daueroptionen des Termins festgelegt werden (z.B. 30 Minuten, 1 Stunde, 2 Stunden).
Terminerinnerungen
Die Terminerinnerungen dienen dazu, deine Nutzer an Ihren vereinbarten Termin zu erinnern. Dies erfolgt durch eine standardisierte E-Mail, die automatisch an die vom Nutzer angegebene E-Mail-Adresse gesendet wird.
Du hast hier die Möglichkeit, in einem von dir definierten zeitlichen Abstand, bis zu 5 Erinnerungsmails zu versenden:

Datumseinstellungen
In den Datumseinstellungen kannst du festlegen in welchem Zeitraum dieser Termin gebucht werden kann. Du hast hier 3 verschiedene Optionen für die Datumsbereiche:

1. Bestimmte Dauer in die Zukunft buchen lassen (z.B. nur die nächsten 2 Kalenderwochen)
2. In einem bestimmten Datumsbereichs buchen lassen (z.B. vom 13.10. – 17.10.)
3. Unbegrenzt in die Zukunft buchen lassen (standardmäßig sind das bis zu 6 Monate im angezeigten Kalender)
Im Terminbuchungsprozess des Anfrageformulars werden dem Nutzer dementsprechend nur die festgelegten Tage und Uhrzeiten innerhalb dieses Datumsbereichs angezeigt und sie starten mit dem nächstmöglichen Slot.
Erweiterte Einstellungen
In den erweiterten Einstellungen kannst du zusätzlich bestimmte Abstandszeiten deines Termins definieren, dazu gehören Pufferzeit, Vorlaufzeit und die Anfangsschritte:

Pufferzeit: Die Pufferzeit definiert den Zeitraum der vor und nach einem Termin automatisch als Puffer mit geblockt wird. Hast du beispielsweise einen Termin der bis 14:00 Uhr stattfindet und die Pufferzeit beträgt 15 Minuten, kann der nächste Termin frühestens um 14:15 Uhr gebucht werden. Dies ermöglicht dir einen gewissen zeitlichen Spielraum zwischen Terminen.
Vorlaufzeit: Die Vorlaufzeit definiert vom aktuellen Zeitpunkt an die Mindestdauer zum nächsten Termin, sollte jetzt in diesem Moment ein neuer Termin gebucht werden – also der Vorlauf zum nächstmöglich buchbaren Termin. Haben wir jetzt beispielsweise 14:00 Uhr und die Vorlaufzeit beträgt 1 Stunde kann der nächste Termin frühestens um 15:00 Uhr gebucht werden.
Startzeiten Intervall: Die Anfangszeit der Schritte definiert die zeitlichen Abstände die in der Terminbuchungsfrage selbst angezeigt werden sollen. Steht dieser Wert beispielsweise auf 15 Minuten werden die verfügbaren Uhrzeiten standardmäßig im Abstand von 15 Minuten angezeigt falls dort noch kein Termin gebucht wurde.
Klicke zum Abschluss auf den Button „Speichern“ im rechten, oberen Bereich der Seite. Es erscheint eine Meldung: „Speichern erfolgreich“. Sollten Fehler auftreten oder Eingaben fehlen erscheint eine entsprechende Fehlermeldung.
Benachrichtigungen
Hinweis: Alle ausführliche Erklärungen zu den Kontaktformulareinstellungen findest du hier.
Benachrichtigungsmail: Um dich selbst über eine neue Terminbuchung benachrichtigen zu lassen, kannst du in deiner Benachrichtigungsmail verschiedene Platzhalter zu den verschiedenen Termindaten mit in den Betreff und/oder Nachrichtenkörper einbinden. So wirst du zusätzlich zu dem Eintrag in deinem Kalender automatisch schon beim Eingang des Leads darauf hingewiesen:
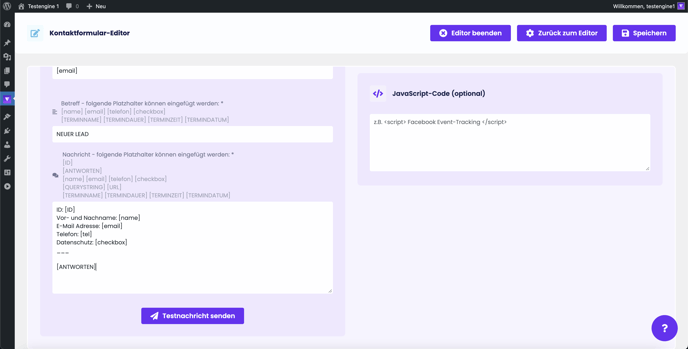
Automatische E-Mail Antwort für Nutzer: Um deine Nutzer zusätzlich zu den gegebenen Antworten im Formular über ihre Terminbuchung zu informieren hast du die Möglichkeit das über den im Kontaktformular integrierten Autoresponder zu tun. Diesen findest du in den Kontaktformulareinstellungen:
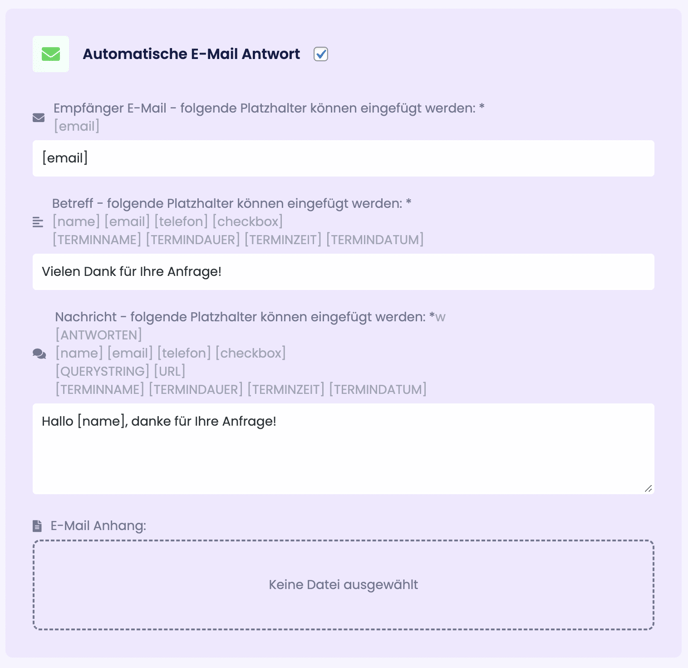
Hier kannst du automatisch die Platzhalter der verschiedenen Termindaten mit in den Betreff und/oder den Nachrichtenkörper platzieren um dem Teilnehmer alle wichtigen Daten zukommen zu lassen.
