The “Address” question captures the user's full address using an automatic search function supported by Google Maps.
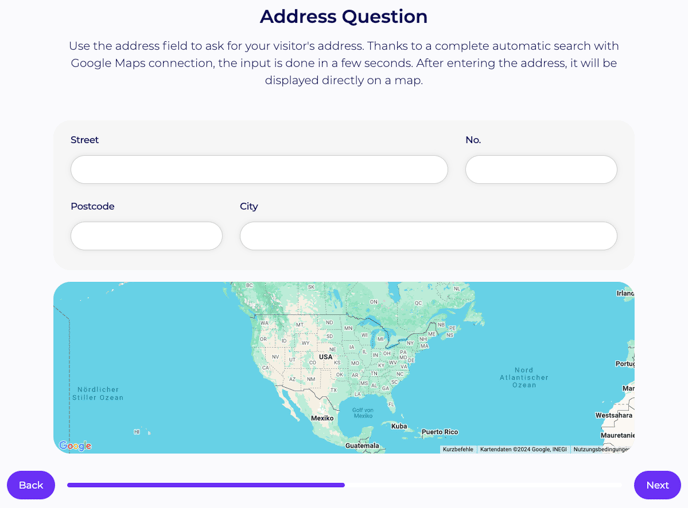
The “Address” question uses the Google Maps API to simplify the entry of the address for the user.
This may have an impact on GDPR compliance, as data is transferred to Google's servers. There should be a reference to this in your privacy policy.
If you do not want to use the Google Maps API, please use a “Text row” question to request the user's address.
1. Create question
Select the question type “Address” in the left sidebar by clicking on it. The editor will then change in the middle of the screen.
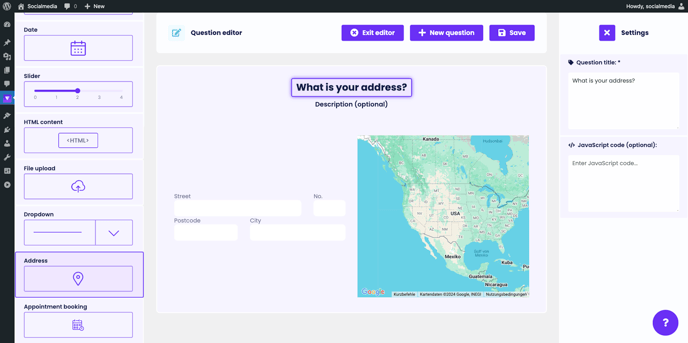
Click on the title of the question to open a sidebar on the right with the following settings.
a) Question title
The question title is the actual question you want to ask the user. For example: “What is your address?”.
b) JavaScript code
You can execute JavaScript within each question. This is mainly intended for measuring and evaluating. For example, a specific event for advertising networks can be triggered in the question.
c) Description
Click on the description of the question to open a sidebar on the right to enter an optional description.
2. Address field settings
Click on the address field in the center and a sidebar will open on the right with the following settings.
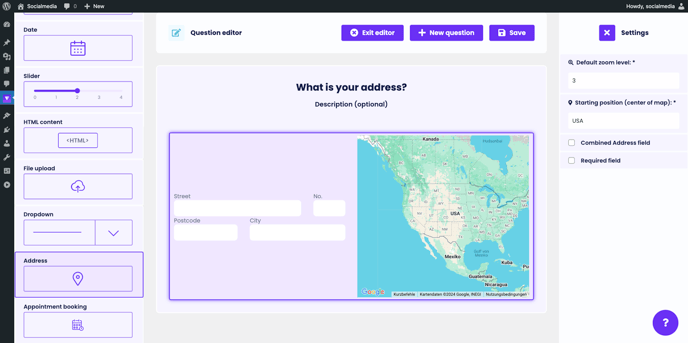
a) Default zoom level
The zoom level determines how far away the entered address should be displayed from the map. There are 20 zoom levels available, with 1 being very far away and 20 being very close. The default setting is 8.
b) Starting position (center of map)
The start position determines where the center of the map should be displayed when loading the question. You receive various suggestions from Google Maps when you enter the question and can specify a country, a state, a city or an exact address.
c) Combined Address field
If you activate the “Combined Address field” checkbox, the user will only be shown one line for entering the address where the complete address can then be entered.
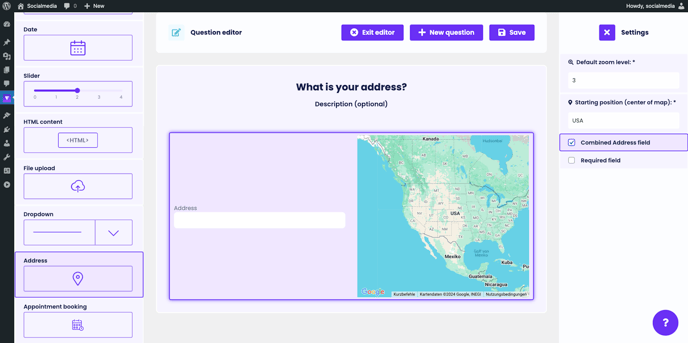
d) Required field
Here you specify whether this question is a mandatory field and therefore a entry must be made.
To finish, click on the “Save” button in the top right-hand corner of the page. A message appears: “Saved successfully!”. If errors occur or entries are missing, an error message will appear. Click on the error message to see what exactly is wrong.
You can also create a new question directly by clicking on the “New question” button. The current content is then saved and a new question is created.
You have now successfully created a “Address” question in Funnelforms.
