The “Dropdown” question is used to query a large number of answer options and has a search function for quick input by the user.
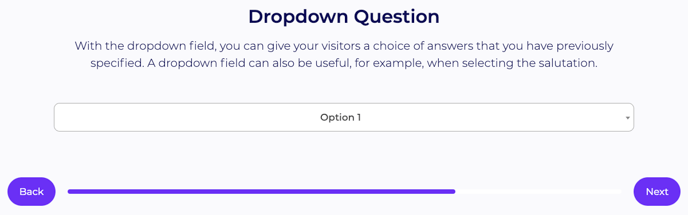
This question can be used for calculations. You can perform calculations in Funnelforms and output the result to the user or just use it internally.
The values for the calculation can be entered in the answer options. You can find out exactly how calculations work in the related help articles.
1. Create question
Select the question type “Dropdown” in the left sidebar by clicking on it. The editor will then change in the middle of the screen.
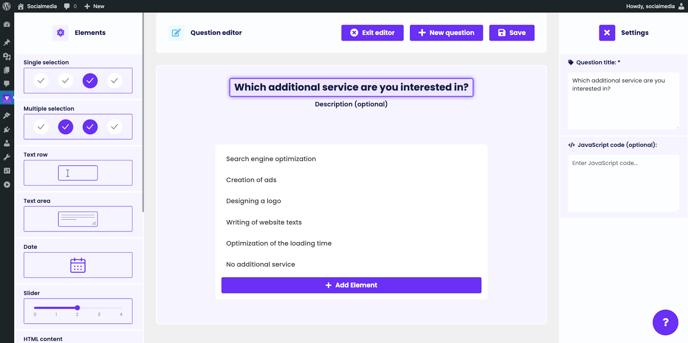
Click on the title of the question to open a sidebar on the right with the following settings.
a) Question title
The question title is the actual question you want to ask the user. For example: “Which additional service are you interested in?”.
b) JavaScript code
You can execute JavaScript within each question. This is mainly intended for measuring and evaluating. For example, a specific event for advertising networks can be triggered in the question.
c) Description
Click on the description of the question to open a sidebar on the right to enter an optional description.
The “Dropdown” question has a real-time search function. The user can enter text and the results are filtered out live with each letter.
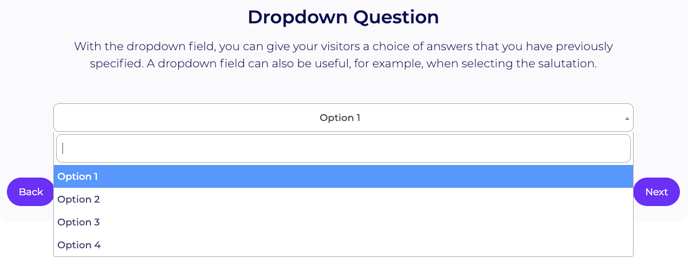
2. Create elements
Click on the “Add Element” button to add another element to the drop-down list. An element can be deleted again using the trash can on the right-hand side of the element.
A “Dropdown” question makes the most sense if the question has many answers that the user can select from, for example a list of all countries in the world.
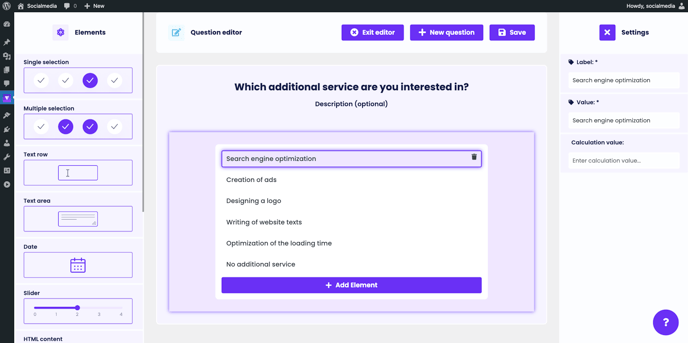
Click on the answer to open a sidebar on the right with the following settings.
a) Label
The label is what is displayed to the user as an answer option to this question. The label should not be too long in order to make the form as user-friendly as possible. In addition, if the label is too long, the end may no longer be displayed.
b) Value
In some cases, it may make sense to transmit a different value in the background than the label. It is generally recommended to enter the same value as for the label.
The value is the variable that is transferred for integrations such as Make and Zapier. As the user does not see the value, it is only for internal purposes.
c) Calculation value
If you want to perform calculations within Funnelforms, you can enter a calculation value for this answer option here. You can find out exactly how calculations work in the related help articles.
To finish, click on the “Save” button in the top right-hand corner of the page. A message appears: “Saved successfully!”. If errors occur or entries are missing, an error message will appear. Click on the error message to see what exactly is wrong.
You can also create a new question directly by clicking on the “New question” button. The current content is then saved and a new question is created.
You have now successfully created a “Dropdown” question in Funnelforms.
