Erfahre wie du Funnelforms Pro auf deiner eigenen WordPress Website installierst und deine Lizenz aktivierst.
Vielen Dank für dein Vertrauen! Wir freuen uns dich begrüßen zu dürfen und möchten dir in diesem Hilfeartikel einen Überblick über die ersten Schritte für die Installation des Plugins geben.
Du erhältst nach der Buchung eine E-Mail mit Anmeldedaten für unseren Mitgliederbereich:

Dort sind bereits die notwendigen Schritte zur Installation des Plugins erklärt. Wir gehen in diesem Hilfeartikel nochmal genau jeden einzelnen Schritt durch.
1. Funnelforms Pro Plugin herunterladen
Lade das Funnelforms Pro Plugin über den erhaltenen Link auf deinen Computer herunter. Das Plugin ist in einem .zip Archiv verpackt.
2. Melde dich in unserem Mitgliederbereich an
Melde dich mit den Daten aus der E-Mail in unserem Mitgliederbereich an:
Dort findest du die Lizenzverwaltung. Umfangreiche Informationen zu den einzelnen Funktionen des Mitgliederbereichs findest du in unser Help Center Kategorie zum Mitgliederbereich.

3. Navigiere zu der Lizenzverwaltung Paddle
Klicke auf den Menüpunkt "Lizenzverwaltung Paddle". Dort findest du alle deine Lizenzen für Funnelforms Pro und kannst diese verwalten. Du kannst die Lizenz up-/downgraden, die verknüpften Websites verwalten, die Zahlungsmethode ändern oder die Lizenz kündigen.
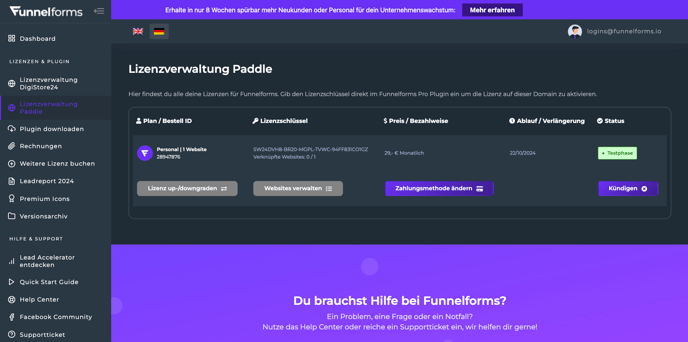
4. Kopiere den Lizenzschlüssel
Markiere den Lizenzschlüssel und kopiere diesen in die Zwischenablage. Diesen benötigst du um das Funnelforms Pro Plugin auf deiner Website zu aktivieren.
5. Funnelforms Pro Plugin hochladen
Gehe als nächstes auf die WordPress Website auf der du Funnelforms Pro installieren möchtest und melde dich als Administrator an. Klicke dann unter dem Menüpunkt Plugins auf "Neues Plugin hinzufügen" und als nächstes auf den Button "Plugin hochladen".
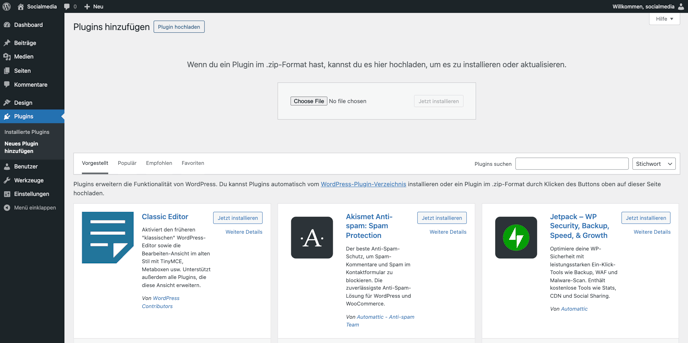
Klicke auf "Datei auswählen" und wähle das zuvor heruntergeladene .zip Archiv von Funnelforms Pro auf deinem Computer aus. Klicke dann auf "Jetzt installieren".
Anschließend kommst du zu diesem Bildschirm, klicke hier auf den Button "Plugin aktivieren".

6. Funnelforms Pro auf der Website aktivieren
Als nächstes und letzten Schritt muss die Website mit deinem Lizenzschlüssel aktiviert werden. Klicke im Seitenmenü von WordPress auf "Funnelforms".
Du gelangst automatisch zu dem Menüpunkt "Lizenz & App". Füge den kopierten Lizenzschlüssel aus Schritt 4 in das entsprechende Feld ein und klicke auf den Button "Lizenz überprüfen".

Funnelforms Pro ist damit aktiviert und du kannst mit der Erstellung von Fragen, Kontaktformularen und Formularen beginnen.
