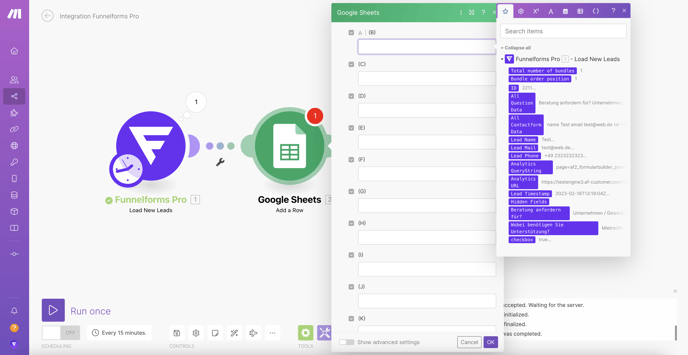In diesem Tutorial erläutern wir dir wie du die Make Integration für Funnelforms konfigurierst. Die Integration wird direkt bei Make konfiguriert, deshalb findest du die Make Integration nicht in der linken Seitenleiste in dem Formulareditor wie andere Integrationen.
Übersicht Make:
Logge dich bei deinem Make Account ein und erstelle ein neues Scenario. Wähle die App „Funnelforms Pro“ aus. Dir stehen verschiedene Trigger zur Verfügung, die sich wie folgt unterscheiden:
1. Watch New Leads (empfohlene Methode): Dies ist der Instant Trigger, dieser wird ohne Zeitverzögerung sofort ausgeführt über eine Webhook sobald ein neuer Eintrag im Formular eingeht.
2. Load New Leads: Hierbei werden ein oder mehrere Leads von Make abgerufen (sogenannte Polling Methode). Dabei wird je nach Einstellungen bei Make minimum alle 15 Minuten eine Abfrage gemacht. Die Zeit wie oft das Scenario läuft kann in der unteren rechten Ecke eingestellt werden (aktuell "Every 15 minutes").
3. Make an API Call: Dies ist nur für Expertennutzer relevant und führt einen API Call an die Funnelforms API aus.
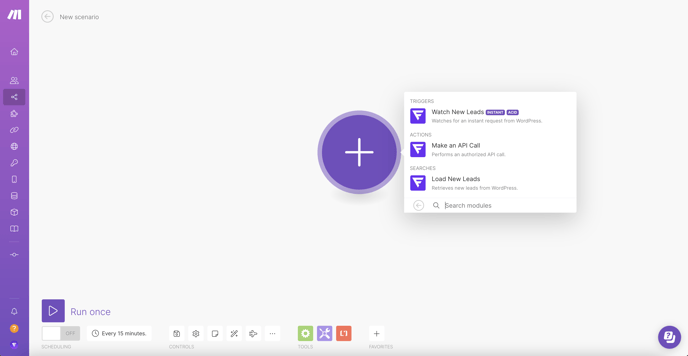
Da sich die Methoden "Watch New Leads" und "Load New Leads" gering voneinander unterscheiden gehen wir ab hier einzeln auf jede Methode ein.
Watch New Leads - Schritt #1 - Verbindung von Funnelforms zu Make:
Wähle den Trigger "Watch New Leads" aus. Anschließend wird Funnelforms nun mit Make über eine Webhook verbunden. Klicke dazu auf den Button "Add" um eine neue Webhook anzulegen.
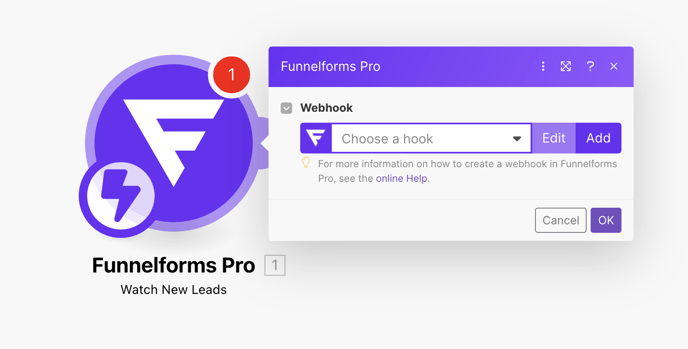 Nach Klick auf "Add" öffnet sich ein weiteres Fenster, hier kannst du deine Webhook einen Namen geben und anschließend bei "Connection" wieder auf "Add" klicken um die Verbindung zu deiner Webseite herzustellen.
Nach Klick auf "Add" öffnet sich ein weiteres Fenster, hier kannst du deine Webhook einen Namen geben und anschließend bei "Connection" wieder auf "Add" klicken um die Verbindung zu deiner Webseite herzustellen.
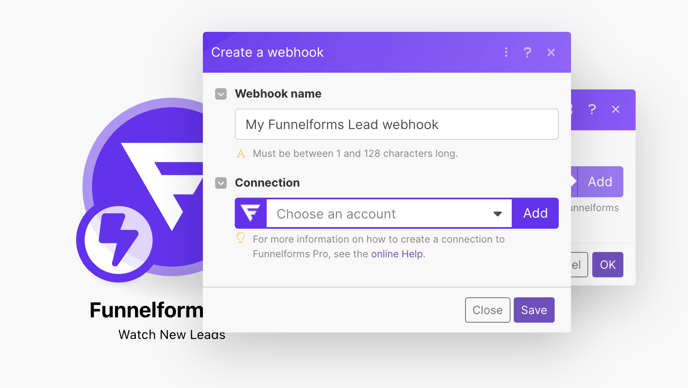 Gib der Verbindung einen Namen, zum Beispiel die Domain deiner Website um die Verbindung später leichter zuzuordnen.
Gib der Verbindung einen Namen, zum Beispiel die Domain deiner Website um die Verbindung später leichter zuzuordnen.
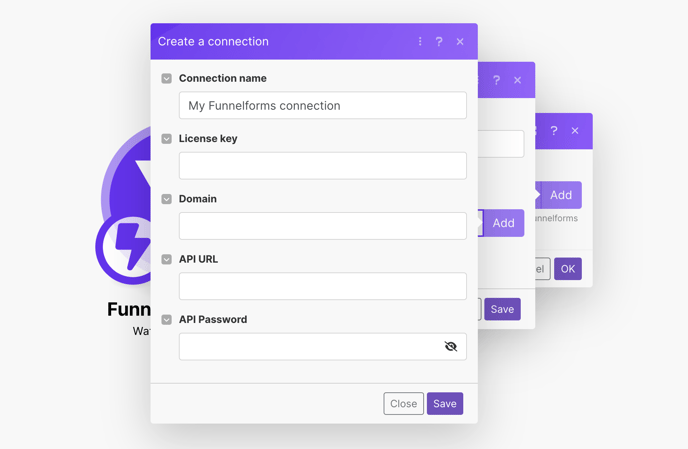
Trage folgende Daten ein:
Lizenzschlüssel: Diesen hast du in der Bestellbestätigungsmail von DigiStore24 erhalten und ist auch in deiner WordPress Installation unter “Lizenz & App” zu finden.
Domain: Hier trägst du die Domain ein, auf welcher die Integration konfiguriert werden soll. (ohne www. oder https://)
API URL: Diese URL findest du im WordPress unter dem Menüpunkt Integrationen -> Make. Kopiere diese in das entsprechende Feld. Die URL sollte folgendes Format haben:
https://domain.xxx/wp-json/af2/make/v1
API Passwort: Dieses Passwort legst du im WordPress unter dem Menüpunkt Integrationen -> Make selbst fest. Trage das API Passwort anschließend in das entsprechende Feld ein.
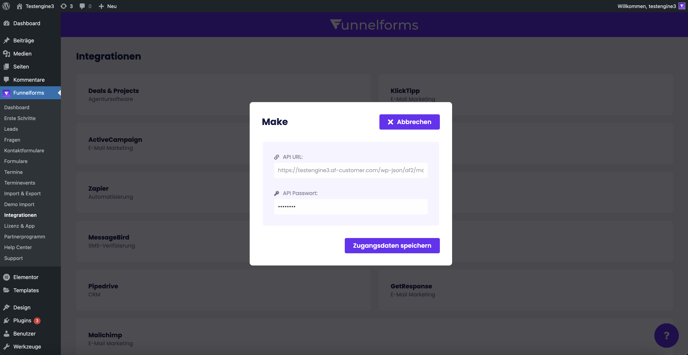 Anschließend klickst du auf “Save”. Die Verbindung wird geprüft und dann unter "Connections" in Make gespeichert. Nach dem Speichern erhältst du von Make eine URL für die Webhook.
Anschließend klickst du auf “Save”. Die Verbindung wird geprüft und dann unter "Connections" in Make gespeichert. Nach dem Speichern erhältst du von Make eine URL für die Webhook.
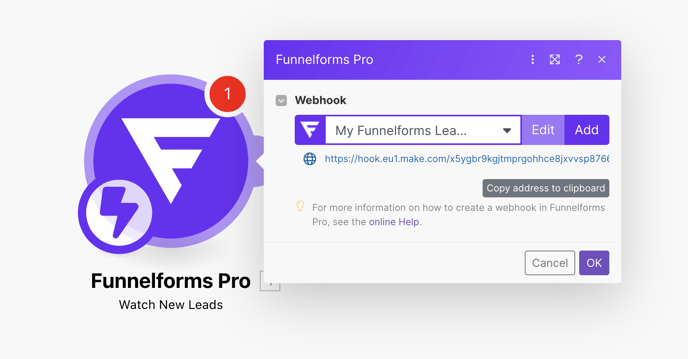
Watch New Leads - Schritt #2 - Integration der Webhook in Funnelforms:
Kopiere die URL und füge Sie bei dem gewünschten Formular welches du für Make nutzen willst als Webhook hinter das Kontaktformular und speichere das Formular.
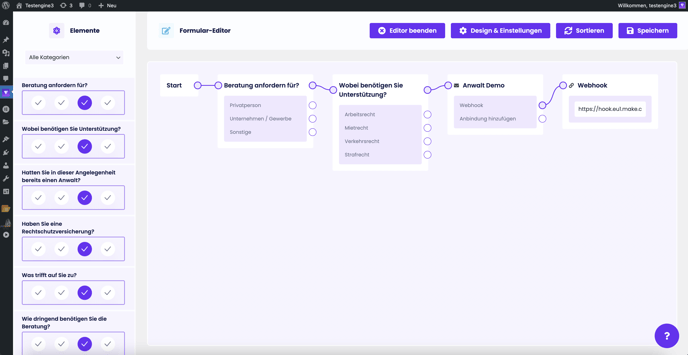
Watch New Leads - Schritt #3 - Testen der Verbindung:
Gehe zurück zu Make und drücke mit einem Rechtsklick auf das Funnelforms Modul. Klicke anschließend "Run this module only" an.
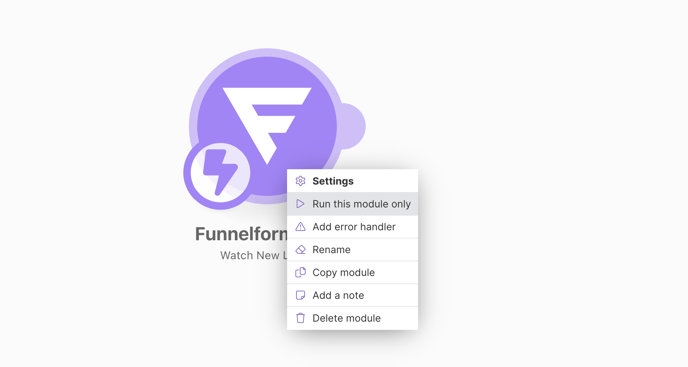 Make wartet ab jetzt auf Daten von der Webhook zur weiteren Konfiguration der Integration.
Make wartet ab jetzt auf Daten von der Webhook zur weiteren Konfiguration der Integration.
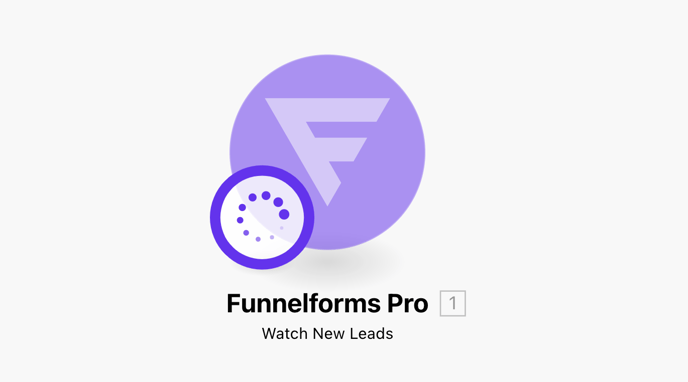
Gehe nun zurück zu deinem Formular und klicke es über die Vorschau oder über eine Seite durch und sende es anschließend ab. Nachdem das Formular abgesendet wurde sollte in Make das Modul Grün werden und über die oben rechts stehende 1 dir anzeigen, dass Daten empfangen wurden. Durch Klick auf die 1 werden wir die empfangenen Daten angezeigt.
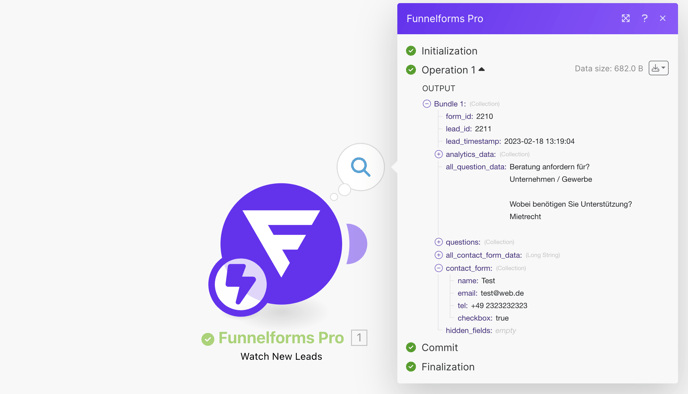 Du kannst nun weitere Module hinzufügen und die Daten verwenden um deine gewünschten Automationen zu bauen.
Du kannst nun weitere Module hinzufügen und die Daten verwenden um deine gewünschten Automationen zu bauen.
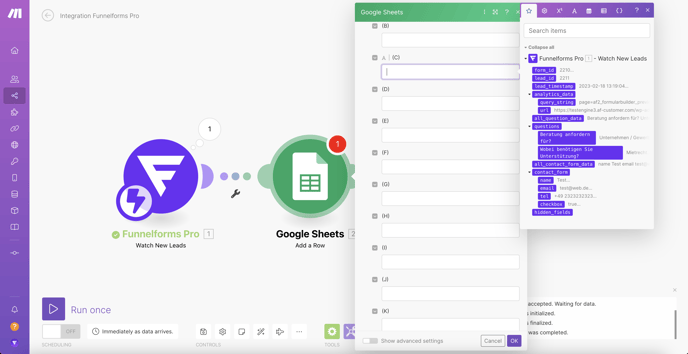
Load New Leads - Schritt #1 - Verbindung von Funnelforms zu Make:
Wähle den Trigger "Load New Leads" aus. Anschließend wird Funnelforms nun mit Make über eine Abrufmethode verbunden. Klicke dazu auf den Button "Add" um eine neue Verbindung anzulegen.
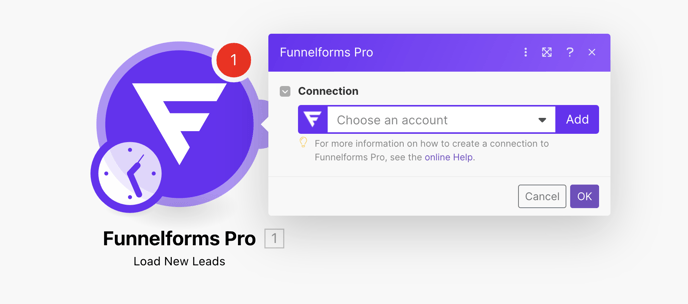 Gib der Verbindung einen Namen, zum Beispiel die Domain deiner Website um die Verbindung später leichter zuzuordnen.
Gib der Verbindung einen Namen, zum Beispiel die Domain deiner Website um die Verbindung später leichter zuzuordnen.
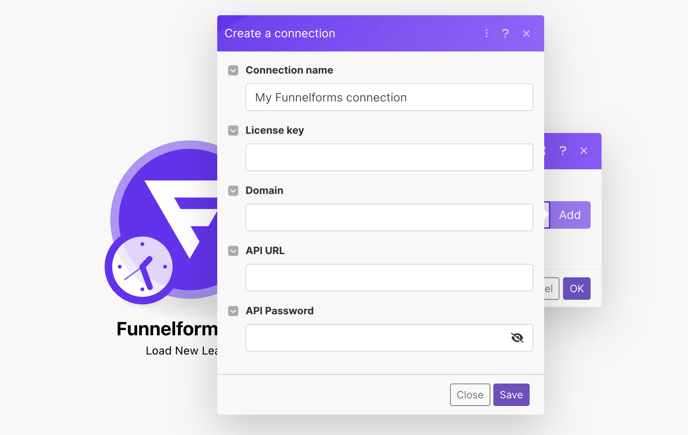 Trage folgende Daten ein:
Trage folgende Daten ein:
Lizenzschlüssel: Diesen hast du in der Bestellbestätigungsmail von DigiStore24 erhalten und ist auch in deiner WordPress Installation unter “Lizenz & App” zu finden.
Domain: Hier trägst du die Domain ein, auf welcher die Integration konfiguriert werden soll. (ohne www. oder https://)
API URL: Diese URL findest du im WordPress unter dem Menüpunkt Integrationen -> Make. Kopiere diese in das entsprechende Feld. Die URL sollte folgendes Format haben:
https://domain.xxx/wp-json/af2/make/v1
API Passwort: Dieses Passwort legst du im WordPress unter dem Menüpunkt Integrationen -> Make selbst fest. Trage das API Passwort anschließend in das entsprechende Feld ein.
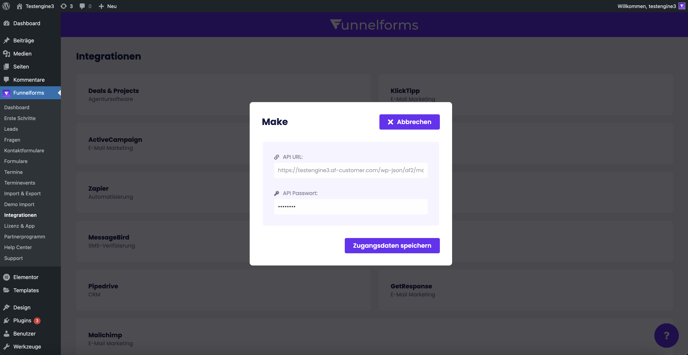 Anschließend klickst du auf “Save”. Die Verbindung wird geprüft und dann unter "Connections" in Make gespeichert.
Anschließend klickst du auf “Save”. Die Verbindung wird geprüft und dann unter "Connections" in Make gespeichert.
Load New Leads - Schritt #2 - Konfiguration der Verbindung in Make:
Anders als bei der "Watch New Leads" erfolgt bei der "Load New Leads" Methode ein Abruf aller Leads aus Funnelforms von einem spezifischen Formular. Eine Konfiguration in Funnelforms ist hier nicht erforderlich. Wähle das Formular aus welches du für Make nutzen willst.
Das Limit gibt an, welche Anzahl an Einträgen von dem Formular abgerufen werden sollen in der von dir eingestellten Zeit in der das Scenario wiederholt wird.
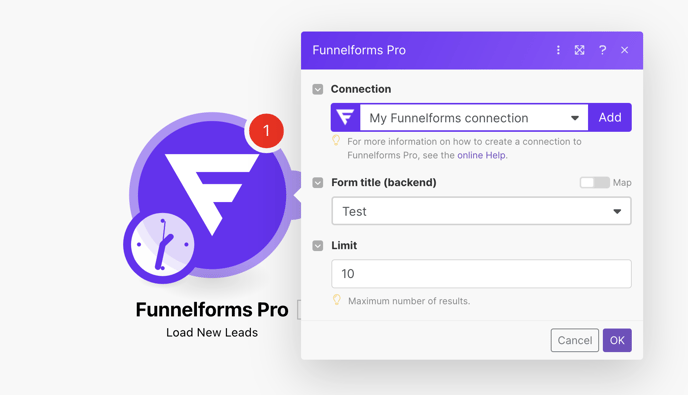 Klicke auf Ok um die Einstellungen zu bestätigen.
Klicke auf Ok um die Einstellungen zu bestätigen.
Load New Leads - Schritt #3 - Testen der Verbindung:
Drücke mit einem Rechtsklick auf das Funnelforms Modul. Klicke anschließend "Run this module only" an.
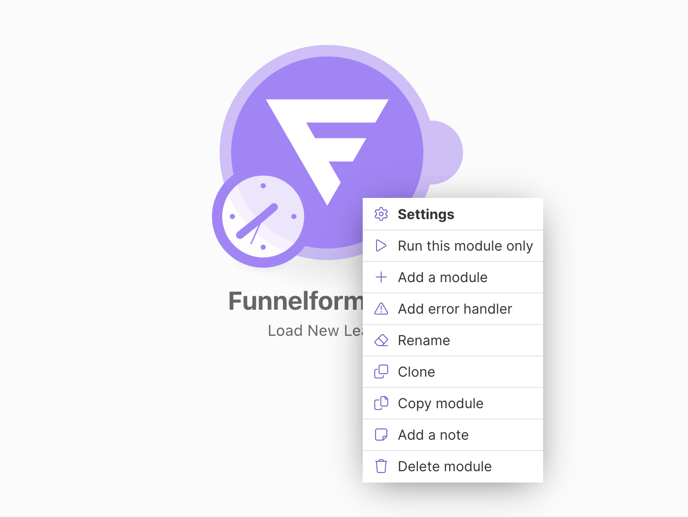 Nun werden die Einträge aus dem von dir ausgewählten Formular abgerufen. Nun sollte in Make das Modul Grün werden und über die oben rechts stehende 1 dir anzeigen, dass Daten empfangen wurden. Durch Klick auf die 1 werden wir die empfangenen Daten angezeigt.
Nun werden die Einträge aus dem von dir ausgewählten Formular abgerufen. Nun sollte in Make das Modul Grün werden und über die oben rechts stehende 1 dir anzeigen, dass Daten empfangen wurden. Durch Klick auf die 1 werden wir die empfangenen Daten angezeigt.
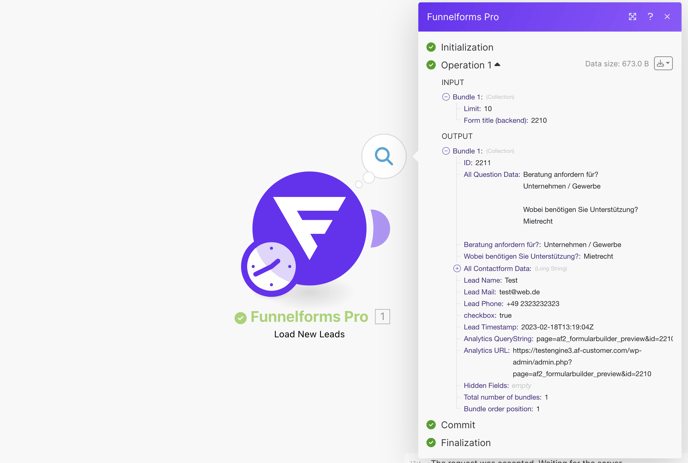 Du kannst nun weitere Module hinzufügen und die Daten verwenden um deine gewünschten Automationen zu bauen.
Du kannst nun weitere Module hinzufügen und die Daten verwenden um deine gewünschten Automationen zu bauen.