With the “File upload” question, you can let users upload files and save them linked to the lead.
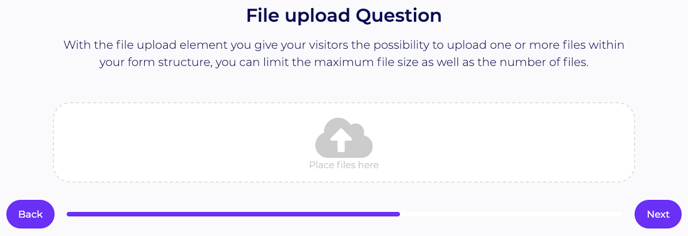
1. Create question
Select the question type “File upload” in the left sidebar by clicking on it. The editor will then change in the middle of the screen.
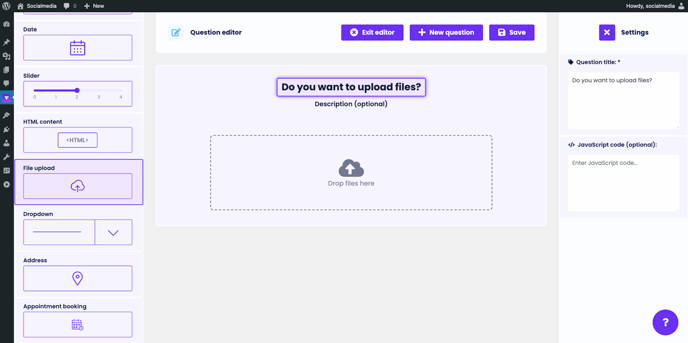
Click on the title of the question to open a sidebar on the right with the following settings.
a) Question title
The question title is the actual question you want to ask the user. For example: “Do you want to upload files?”.
b) JavaScript code
You can execute JavaScript within each question. This is mainly intended for measuring and evaluating. For example, a specific event for advertising networks can be triggered in the question.
c) Description
Click on the description of the question to open a sidebar on the right to enter an optional description.
The file upload only works on WordPress websites. If the form is integrated via external embedding in a third-party system such as Clickfunnels, FunnelCockpit, Typo3, Contao, Joomla, Drupal, etc., the file upload will not work for security reasons.
2. File upload settings
Click on the file upload and a sidebar will open on the right with the following settings.
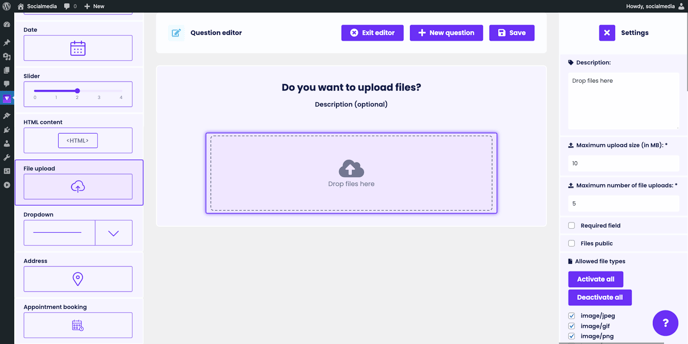
a) Description
Here you specify the description that is displayed under the icon with the cloud in the middle of the file upload area. Usually a note such as “Drop files here” or similar makes sense here to draw the user's attention to the file upload option.
The user can either click on the area to open the computer's file explorer or drag and drop files directly into the area.
b) Maximum upload size (in MB)
You can set the maximum file size for all files in megabytes (MB) here to limit spam or unnecessary use of disk space. Please only enter a number without the extension “MB”.
c) Maximum number of file uploads
You can limit the maximum possible number of uploaded files here. If you enter a “5” here, a maximum of five different files can be uploaded. Once the limit has been reached, no further file uploads are possible.
The user can delete files in the form to correct an false upload or replace a file before the form is sent.
d) Required field
Here you specify whether this question is a mandatory field and therefore a upload must be made.
e) Files public
If you activate the “Files public” checkbox, the files can be accessed with the direct link. The links to the files are displayed in the email notification and in the lead in the Funnelforms lead overview.
If the checkbox is not activated, the files can only be viewed after logging in to the WordPress system and therefore cannot be accessed via the direct link.
This setting has the highest level of data protection and is recommended for personal files (such as an application form after uploading a CV).
Uploaded files are only sent in the e-mail notification as file attachments up to 10 MB. To send files as an e-mail attachment, you must use the “WP Mail” or “SMTP” sending method in the contact form.
f) Allowed file types
You can restrict which file types the user is allowed to upload to the form.
You can simplify the setting with the two buttons “ Activate all” and “Deactivate all”. The possible file types are based on the WordPress standard and cannot be changed without expanding the WordPress file types. You can find more information about the possible file types here:
To finish, click on the “Save” button in the top right-hand corner of the page. A message appears: “Saved successfully!”. If errors occur or entries are missing, an error message will appear. Click on the error message to see what exactly is wrong.
You can also create a new question directly by clicking on the “New question” button. The current content is then saved and a new question is created.
You have now successfully created a “File upload” question in Funnelforms.
