The “Multiple selection” question gives the user a choice of several 2 to 24 possible answers in the form of an icon or image.
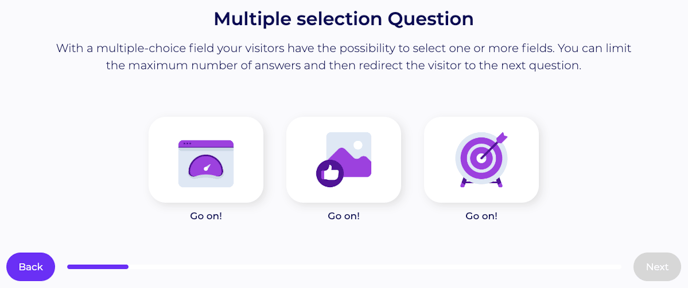
1. Create question
Select the question type “Multiple selection” in the left sidebar by clicking on it. The editor will then change in the middle of the screen.
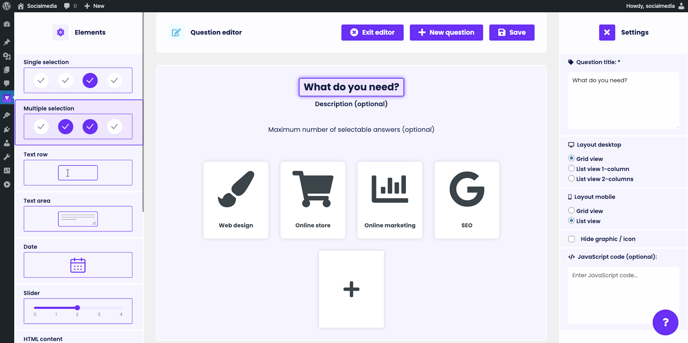
Click on the title of the question to open a sidebar on the right with the following settings.
a) Question title
The question title is the actual question you want to ask the user. For example: “What do you need?”.
b) Layouts
You can set a different layout at question level in each question. The usual default on desktop is the grid view, but you can also use a 1-column or 2-column list view.
On mobile, the list view is preselected by default. You can also switch to the grid view here.
c) Hide graphic / icon
Here you can set whether you want to hide the graphic or the icon within this question and only display the answer text.
d) JavaScript code
You can execute JavaScript within each question. This is mainly intended for measuring and evaluating. For example, a specific event for advertising networks can be triggered in the question.
e) Description
Click on the description of the question to open a sidebar on the right to enter an optional description.
f) Maximum number of selectable answers
For the “Multiple selection” question, you can limit the maximum number of answers by clicking on “Maximum number of selectable answers” directly below the optional description field, so that the user is automatically redirected to the next question once the limit has been reached.
Simply enter the maximum number of selectable answers. If the field is left blank, the number remains unlimited.
2. Create answers
Click on the plus to add a new answer. You can sort the answers freely using drag & drop. You can delete an answer using the trash can in the top right-hand corner.
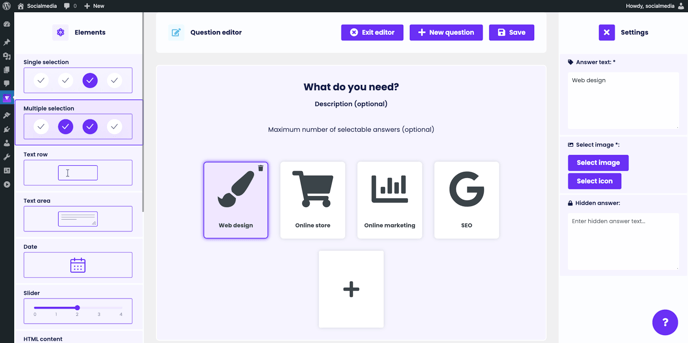
Click on the answer to open a sidebar on the right with the following settings.
a) Answer text
The answer text is the text that is displayed for this answer option. Depending on the selected layout, it should not be too long. A short and concise answer makes the most sense here.
b) Select image
You can select a image or icon for each answer option. If you click on the “Select image” button, the WordPress media library opens and you can upload a real image or a .png or .jpg icon.
The image should be square and ideally have a maximum format of 256x256 pixels.
Click on the “Select icon” button to open the Font Awesome icon library. Select an icon there and click on the “Save” button to apply the icon to this answer.
c) Hidden answer
You can also transmit a hidden response for each response option. This can be used, for example, to set up a price configurator if important values are to be transmitted in the background.
An example could be the question:
Which product would you like to order?
Visible answer: Product name
Hidden answer: Article number
To finish, click on the “Save” button in the top right-hand corner of the page. A message appears: “Saved successfully!”. If errors occur or entries are missing, an error message will appear. Click on the error message to see what exactly is wrong.
You can also create a new question directly by clicking on the “New question” button. The current content is then saved and a new question is created.
You have now successfully created a “Multiple selection” question in Funnelforms.
