In diesem Tutorial erläutern wir dir wie du die Zapier Integration für Funnelforms konfigurierst. Die Integration wird direkt bei Zapier konfiguriert, deshalb findest du die Zapier Integration nicht in der linken Seitenleiste in dem Formulareditor wie andere Integrationen.
Schritt #1 - Verbindung von Funnelforms zu Zapier:
Logge dich bei deinem Zapier Account ein und erstelle einen neuen Zap. Wähle die App „Funnelforms“ sowie das Trigger Event „New Entry“ aus:
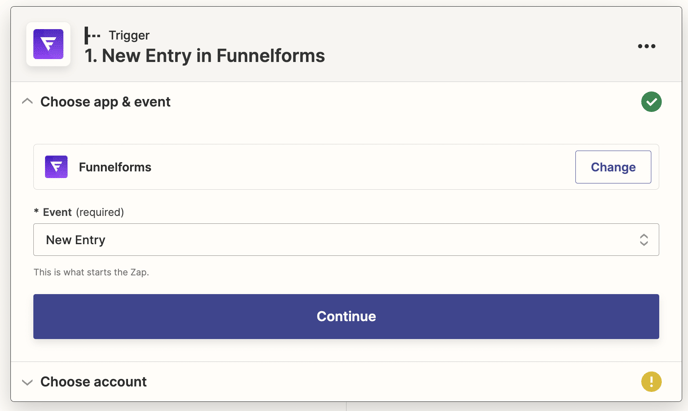
Klicke bei "Choose an account..." auf "Connect a new account".
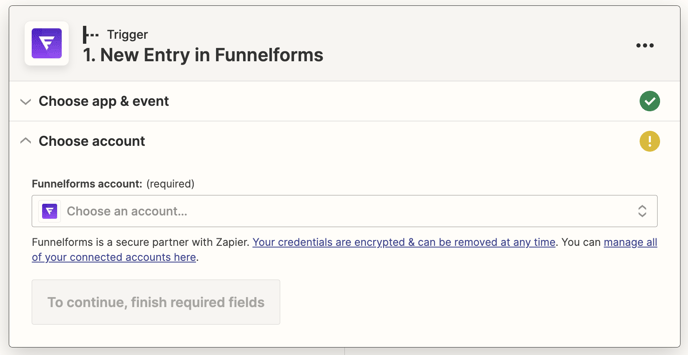
Es öffnet sich ein Fenster in welchem du die Verbindung zu Zapier konfigurierst.
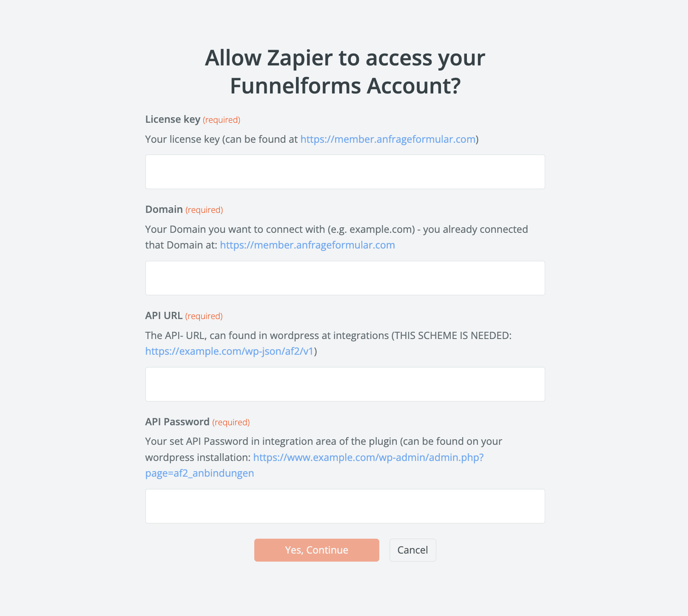 Trage folgende Daten ein:
Trage folgende Daten ein:
Lizenzschlüssel: Diesen hast du in der Bestellbestätigungsmail von DigiStore24 erhalten und ist auch in deiner WordPress Installation unter “Lizenz & App” zu finden.
Domain: Hier trägst du die Domain ein, auf welcher die Integration konfiguriert werden soll. (ohne www. oder https://)
API URL: Diese URL findest du im WordPress unter dem Menüpunkt Integrationen -> Zapier. Kopiere diese in das entsprechende Feld. Die URL sollte folgendes Format haben:
https://domain.xxx/wp-json/af2/v1
API Passwort: Dieses Passwort legst du im WordPress unter dem Menüpunkt Integrationen -> Zapier selbst fest. Trage das API Passwort anschließend in das entsprechende Feld ein.
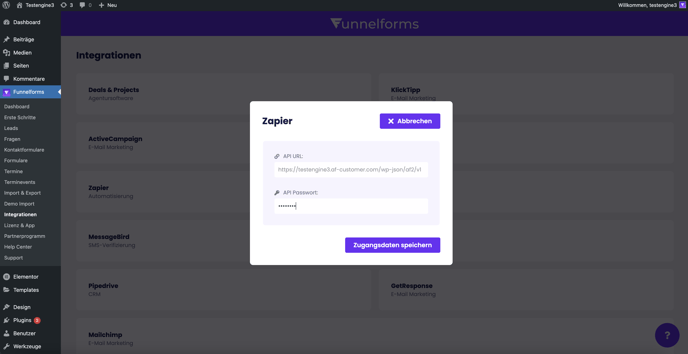
Schritt #2 - Konfiguration der Verbindung in Zapier:
Nun kommst du zu der Sektion “Set up trigger”, dort kannst du in dem Dropdown Menü “Formular ID” dein gewünschtes Formular auswählen, welches für diesen Zap verwendet werden soll.
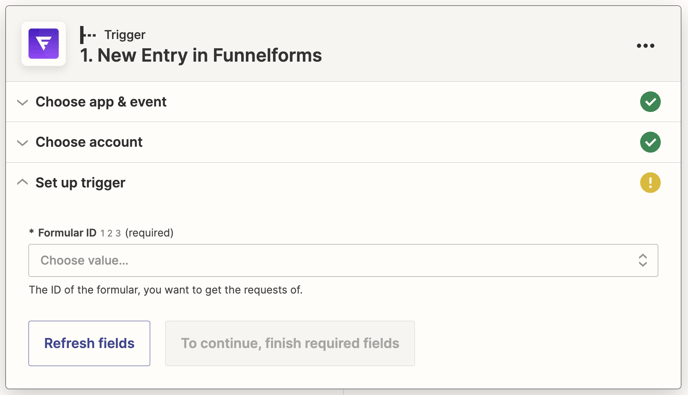 Klicke nach der Auswahl des Formular auf "Continue".
Klicke nach der Auswahl des Formular auf "Continue".
Schritt #3 - Testen der Verbindung:
Klicke auf den Button "Test trigger" die Einträge des Formulars zu laden. Bitte achte darauf dass du zu diesem Zeitpunkt bereits das Formular einmal komplett abgesendet hast, damit du die Daten zur weiteren Konfiguration des Zaps nutzen kannst.
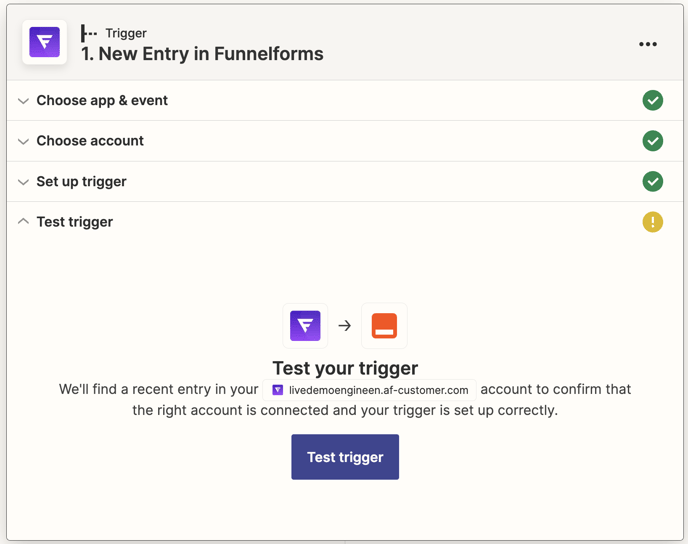 Es werden nun dir die bisherigen Einträge im Formular angezeigt.
Es werden nun dir die bisherigen Einträge im Formular angezeigt.
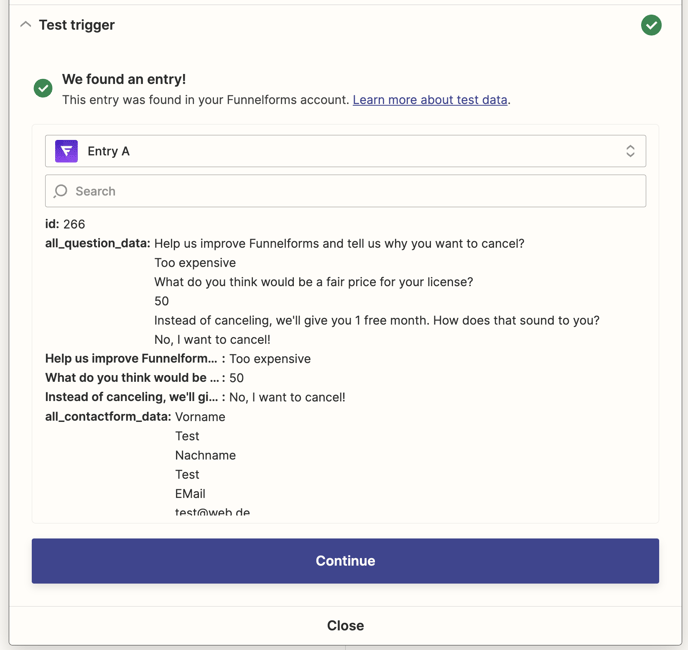 Du kannst nun weitere Module hinzufügen und die Daten verwenden um deine gewünschten Automationen zu bauen.
Du kannst nun weitere Module hinzufügen und die Daten verwenden um deine gewünschten Automationen zu bauen.
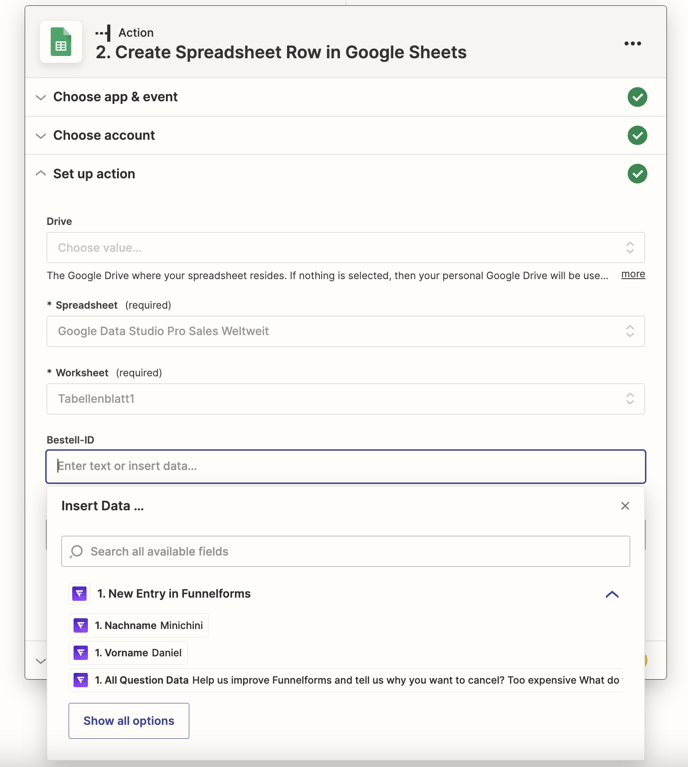
Hinweis: Je nachdem welchen Zapier-Plan du hast, geht mit dem jeweiligen Plan eine von Zapier festgelegte „Update Time“ von 1, 2 oder 15 Minuten einher. Diese „Update Time“ bestimmt in welchem zeitlichen Abstand Zapier die angelegten Zaps auf neu übermittelte Daten (vollständige Leads) prüft.
